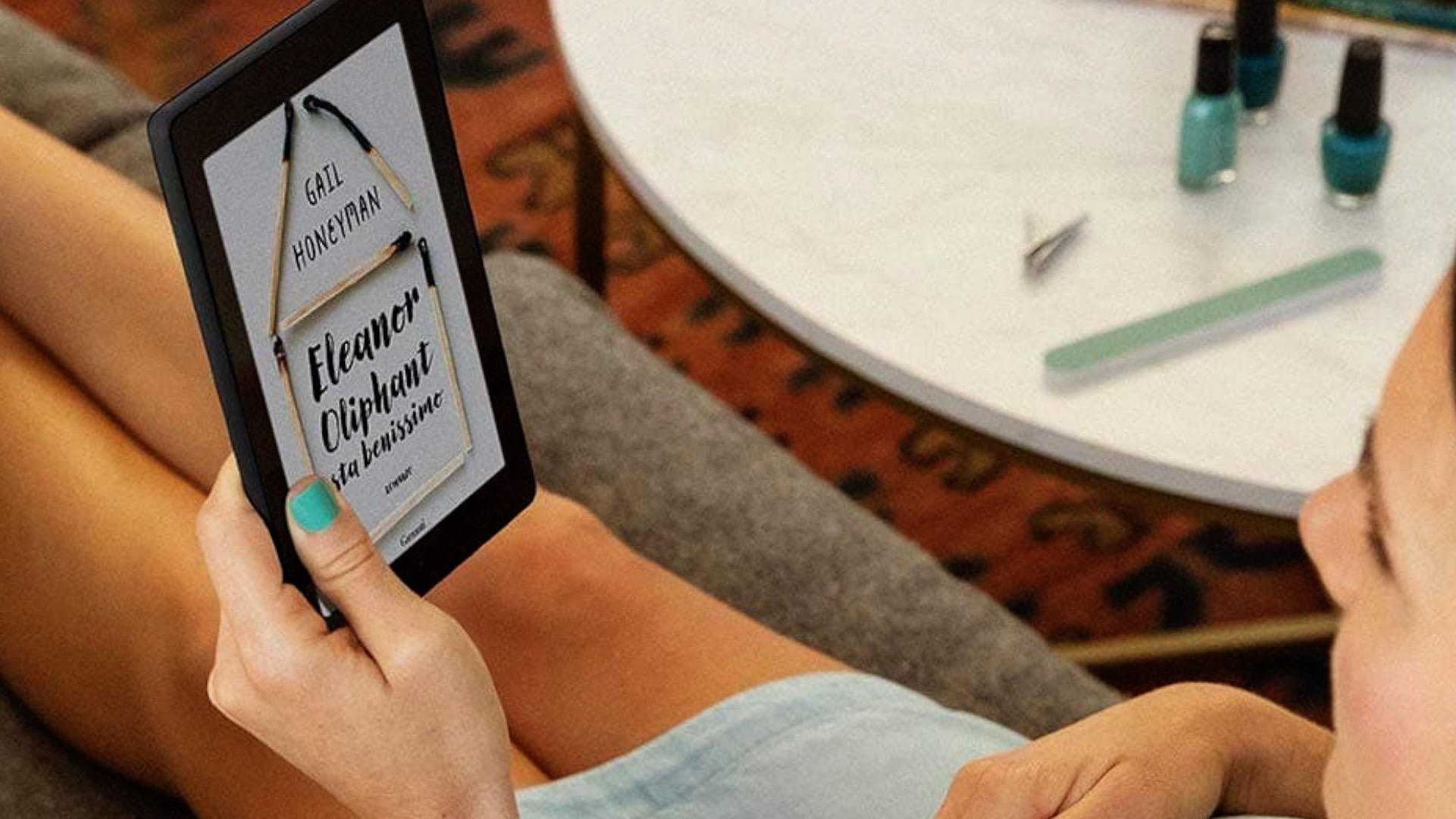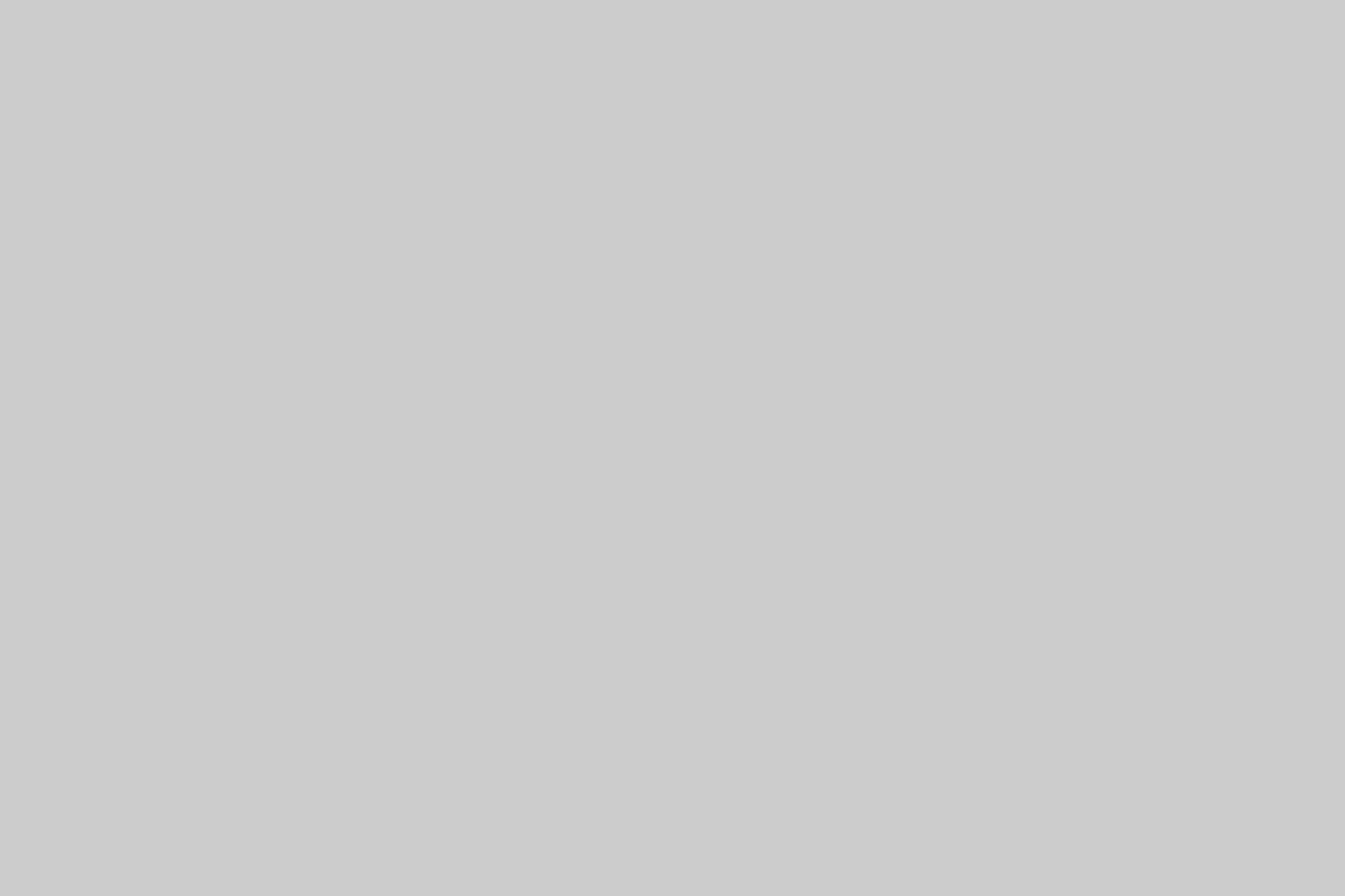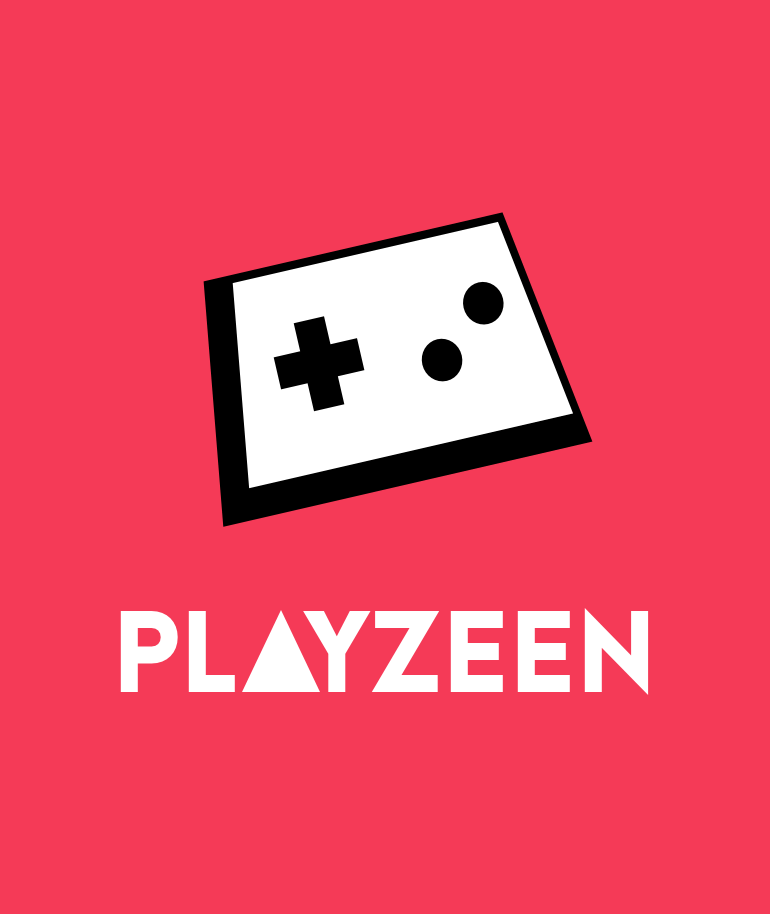Nel mondo dei dispositivi mobile vi sono tantissimi prodotti di successo. Sebbene gli smartphone godano sempre di grande considerazione, da quando sono usciti i primi tablet il pubblico si è subito diviso. Esiste quel gruppo di persone che pensa che siano assolutamente inutili, ed un altra schiera di gente che sostiene, invece, tale mercato. Questo momento storico non è certo, però, uno dei migliori per tali prodotti e sono in pochi a salvarsi. Amazon Fire 7 2019 è probabilmente uno di questi, dato che le sue caratteristiche si distaccano leggermente da un comune tablet. Quello che la community ha sempre rimproverato a questi device, però, è la totale chiusura del sistema, che in fondo non offre grande dinamicità. Per questo motivo molti sviluppatori si sono prodigati a trovare una soluzione per lo sblocco del bootloader ed il conseguente root del dispositivo. Sebbene Amazon abbia cercato di rendere più complicate queste operazioni, pare che ora sia possibile comunque raggiungere un buon risultato.
Amazon Fire 7 2019 – Sblocco del bootloader e root
Indice
Come prepararsi
Non è così semplice come ci si aspetterebbe apportare delle modifiche ad Amazon Fire 7 2019. Su XDA pare, però, che un membro della community sia riuscito a procedere allo sblocco del bootloader e al conseguente root del sistema, non senza qualche difficoltà. Sicuramente si tratta di passaggi che non consigliamo ad utenti meno esperti, che magari per la prima volta si cimentano in tale ambito.
Nel thread dedicato viene spiegato in dettaglio come procedere durante questo lavoro. Quello di cui si necessita inizialmente, è:
- un pc con Linux pre-installato;
- un cavo micro USB da collegare al tablet;
- amonet-mustang.zip per finalizzare lo sblocco del bootloader;
- mtk-su from https://forum.xda-developers.com/and…armv8-t3922213;
- finalize.zip;
- update-kindle-NS6312_user_1827_0002517050244.bin: https://fireos-tablet-src.s3.amazona…2517050244.bin;
- Magisk-v19.3.zip: https://github.com/topjohnwu/Magisk/…r-20190604.zip.
All’interno di Linux, poi, dovrete necessariamente installare gli strumenti di Phyton 3, adb e fastboot. Come specificato nel thread, su Ubuntu dovrebbe funzionare una stringa di questo tipo (non considerate le virgolette ed il punto finale):
- “sudo apt install python3 python3-serial android-tools-adb android-tools-fastboot”.
A questo punto bisogna svolgere alcuni compiti:
- disconnettere il tablet e qualsiasi altro dispositivo Android dal pc;
- procedere al back up delle informazioni contenute nel tablet ed effettuare un reset completo del sistema, riportandolo alle impostazioni di fabbrica;
- disabilitare o disinstallare ModemManager sul sistema Linux in uso;
- a questo punto è necessario portare il tablet nella schermata del download mode.
Sblocco via software
Una volta entrati nella download mode, dovrete eseguire passo passo questi passaggi:
- scarica mtk-su da https://forum.xda-developers.com/and…armv8-t3922213;
- abilitare la modalità sviluppatore e il debug USB sul tablet;
- decomprimi l’archivio mtk-su;
- trasferisci l’eseguibile sul tuo tablet: “adb push arm / mtk-su / data / local / tmp”;
- esegui “adb shell”;
- mantieni lo schermo attivo ed esegui i seguenti comandi nella shell sul dispositivo:
cd /data/local/tmp ./mtk-su getenforce # Just to confirm it says Permissive echo 0 > /sys/block/mmcblk0boot0/force_ro dd if=/dev/zero of=/dev/block/mmcblk0boot0 bs=512 count=8
Questo, poi, è il tipo di output che dovrebbe comparire una volta eseguite le operazioni:
mustang:/data/local/tmp $ ./mtk-su New UID/GID: 0/0 mustang:/data/local/tmp # getenforce Permissive mustang:/data/local/tmp # echo 0 > /sys/block/mmcblk0boot0/force_ro mustang:/data/local/tmp # dd if=/dev/zero of=/dev/block/mmcblk0boot0 bs=512 count=8 8+0 records in 8+0 records out 4096 bytes transferred in 0.001 secs (4096000 bytes/sec) mustang:/data/local/tmp #
A questo punto non procedere ancora alla chiusura del computer ma apri un altro terminale su Linux estraendo amonet-mustang.zip ed eseguendo, poi, “sudo ./bootrom-step.sh”. Al termina dovrebbe comparire un messaggio con scritto “Waiting for the bootrom“.
Seguendo questo metodo, dovresti avere già inserito il cavo USB al tablet. Quindi, digita “reboot” nel primo terminale (quello dove hai precedentemente utilizzato “adb shell”).
Solo dopo questi passaggi dovresti vedere apparire questo messagio:
[1141765.113884] usb 3-1.4.3.1: USB disconnect, device number 59 [1141783.057101] usb 3-1.4.3.1: new full-speed USB device number 60 using xhci_hcd [1141783.226498] usb 3-1.4.3.1: New USB device found, idVendor=0e8d, idProduct=0003, bcdDevice= 1.00 [1141783.226502] usb 3-1.4.3.1: New USB device strings: Mfr=0, Product=0, SerialNumber=0 [1141783.506877] cdc_acm 3-1.4.3.1:1.0: ttyACM0: USB ACM device
Se tutto sarà andato a buon fine dovrete attendere circa 5 minuti prima che lo script proceda al downgrade del dispositivo. Nel caso in cui lo script dovesse interrompersi, bisognerà riavviarlo. Al termine delle operazioni dovrebbe comparire il messaggio “Reboot to unlocked fastboot”. E’ possibile, quindi, procedere al riavvio solo se si visualizza questo messaggio.
Una volta che il dispositivo procede al riavvio rapido (controlla con “dispositivi fastboot”, dovresti anche vedere il logo Amazon sullo schermo), puoi eseguire “sudo ./fastboot-step.sh”.
A questo punto il dispositivo dovrebbe avviare il ripristino, tuttavia lo schermo sarà spento. Basta premere il pulsante di accensione due volte e lo schermo dovrebbe accendersi. Se tutto avviene con successo, dovreste aver installato una recovery personalizzata a cui è possibile accedere tenendo premuti i pulsanti di alimentazione e volume in basso (il più a sinistra). A questo punto, se si è venuti qui da un thread ROM personalizzato, è necessario seguire le istruzioni di installazione della ROM. Tuttavia, al momento della scrittura non ci sono ancora ROM personalizzate.
Root con Magisk
In questo punto, caricheremo i file richiesti per il recupero. Sul tuo pc dovrai eseguire il seguente comando, sempre da terminale:
- adb push update-kindle-NS6312_user_1827_0002517050244.bin /sdcard/fw.zip.
Dopo digita i seguenti comandi:
- adb push Magisk-v19.3.zip / sdcard
adb push finalize.zip / sdcard
Successivamente procedere all’esecuzione di queste operazioni:
- nella recovery, andare su “Install”, quindi su “/ sdcard” ed avviare fw.zip;
- vai poi su “Wipe” e procedi nella cancellazione di default, quindi riavvia il sistema;
- nella schermata di installazione di Fire, seleziona la tua lingua. Successivamente , nella schermata seguente, procedi alla configurazione del Wi-Fi, selezionando una qualsiasi rete protetta da password. Non confermare nulla, però, e invece di inserire la password premi “Cancel”. Ora, tornando alla schermata di configurazione Wi-Fi, premere nuovamente “Skip setup” e “Skip” nella finestra di dialogo pop-up;
- attendi il completamento dell’aggiornamento;
- tenere premuto il pulsante di accensione, premere Riavvia e tenere premuto il volume per avviare la recovery;
- nella recovery, vai su “Install”, quindi su “/ sdcard” e scarica Magisk-v19.3.zip;
- premere indietro, selezionare finalize.zip e flasharlo;
- una volta che finalize.zip è flashato, premere “Reboot System”.
A questo punto il nostro Amazon Fire 7 2019 sarà completo di root e potremo gestirlo come meglio crediamo. Nel caso in cui aveste, comunque, qualche suggerimento in merito alla guida o qualche nuova news, fatecelo sapere qui sotto nei commenti. Se voleste approfondire l’argomento, a questo link trovate il thread ufficiale di XDA.
[su_app]