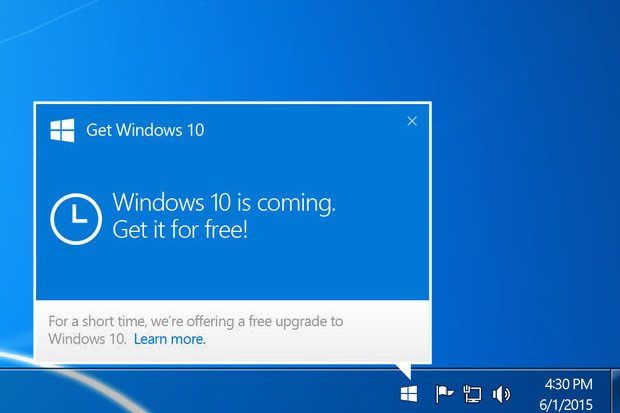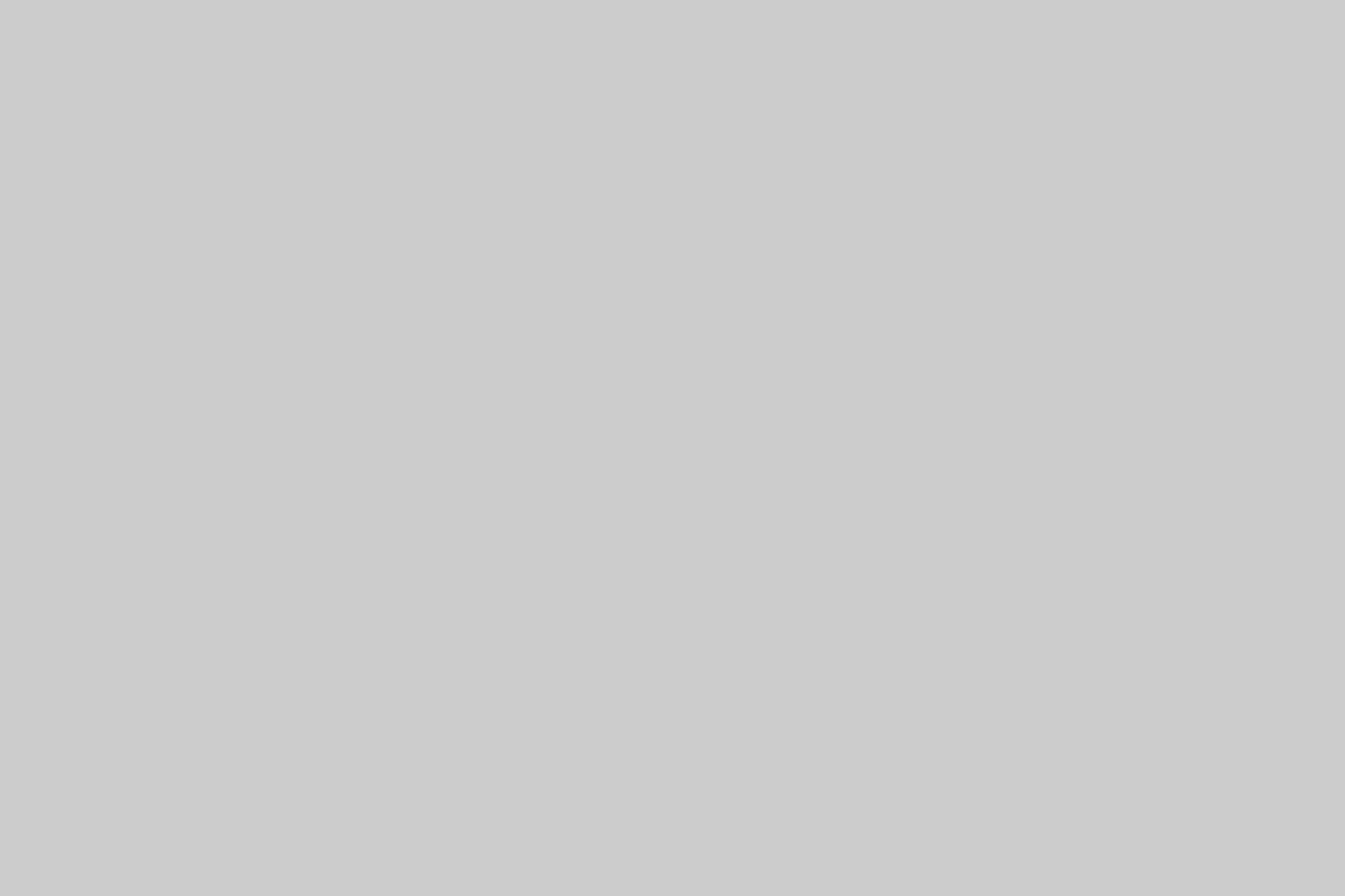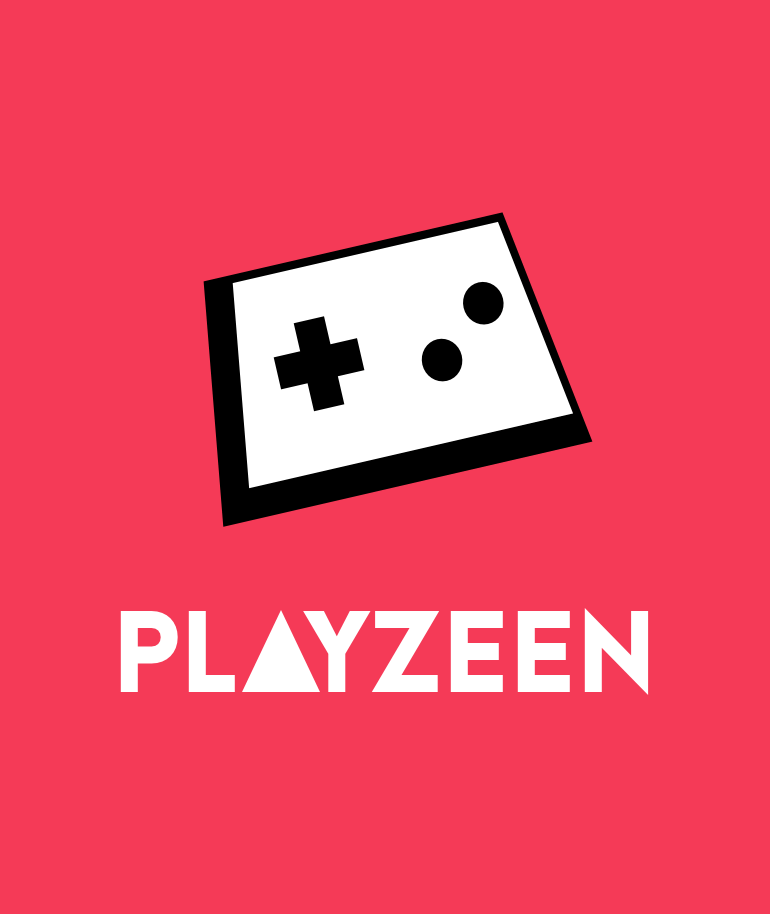Siamo certi che tutti gli utenti che ancora oggi continuano ad utilizzare Windows 7 o 8.1 siamo ormai stanchi del fastidiosissimo annuncio nella barra delle applicazioni che continua ad insistere di passare a Windows 10.
Per fortuna, grazie ad un nuovo strumento gratuito di nome Never10, disabilitare una volta per tutte l’aggiornamento a Windows 10 non è mai stato così semplice! L’applicazione è stata sviluppata da Steve Gibson in persona, celebre programmatore e fondatore della Gibson Research. È questo il motivo per cui lo strumenti è conosciuto nel mondo della rete con il nome di Gibson’s Never10.

Grazie a questo strumento, disabilitare l’aggiornamento a Windows 10 è davvero un gioco da ragazzi.
- Dirigetevi sul sito ufficiale di Gibson’s Never10 e scaricate l’applicazione.
- Una volta avviato, il programma controllerà se l’aggiornamento a Windows 10 è già stato disabilitato. In caso contrario, per farlo basterà cliccare sul pulsante Disable Win10 Update.
- A questo punto è anche possibile chiudere ed eliminare per sempre l’applicazione. È davvero tutto qui!
Inoltre Never10 non ha alcun bisogno di essere installato, ma basterà eseguire il programma e cliccare sul pulsante per dare immediatamente inizio al processo. Incredibilmente semplice e veloce, perfetto sia per i neofiti che per gli utenti esperti. Inoltre, se mai qualcuno dovesse cambiare improvvisamente idea, è possibile riabilitare l’aggiornamento a Windows 10 avviando nuovamente l’applicazione!
“Moltissimi utenti di Windows 7 ed 8.1 si ritengono perfettamente soddisfatti dell’esperienza offerta dal proprio sistema operativo, e non sentono alcun bisogno di passare a Windows 10″, ha dichiarato Gibson. “Tra le ragioni più comuni che portano a questa scelta c’è la preoccupazione che Microsoft stia lentamente trasformando Windows 10 in uno strumento incredibilmente aggressivo per monitorare i propri utenti.”