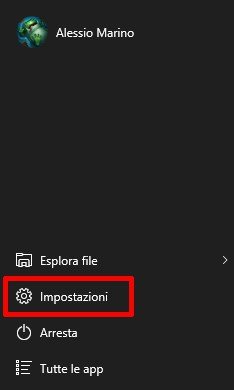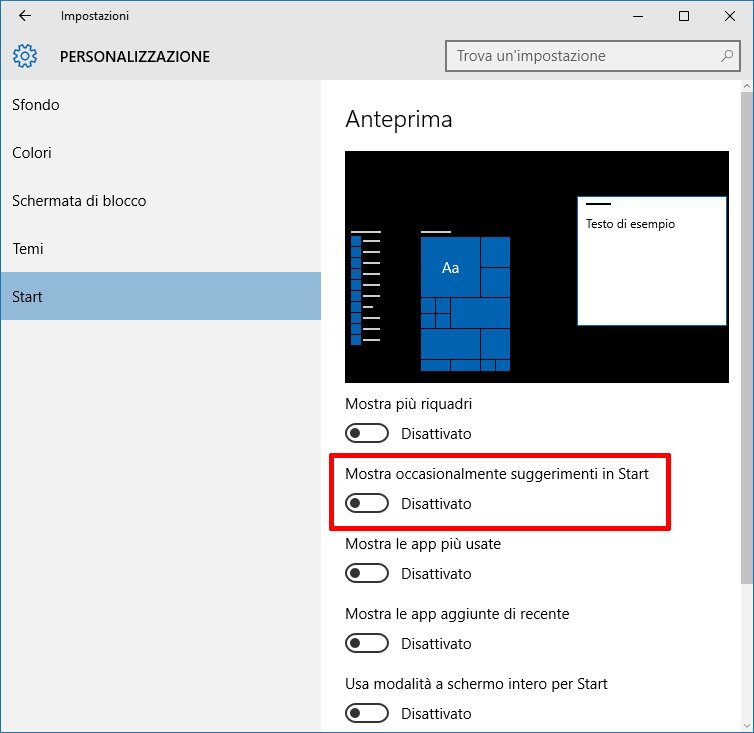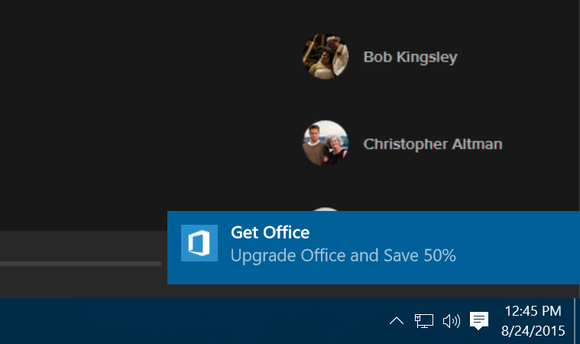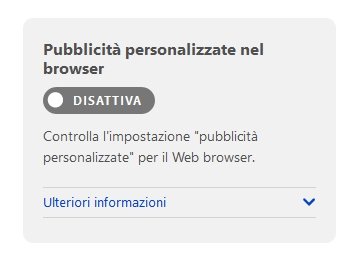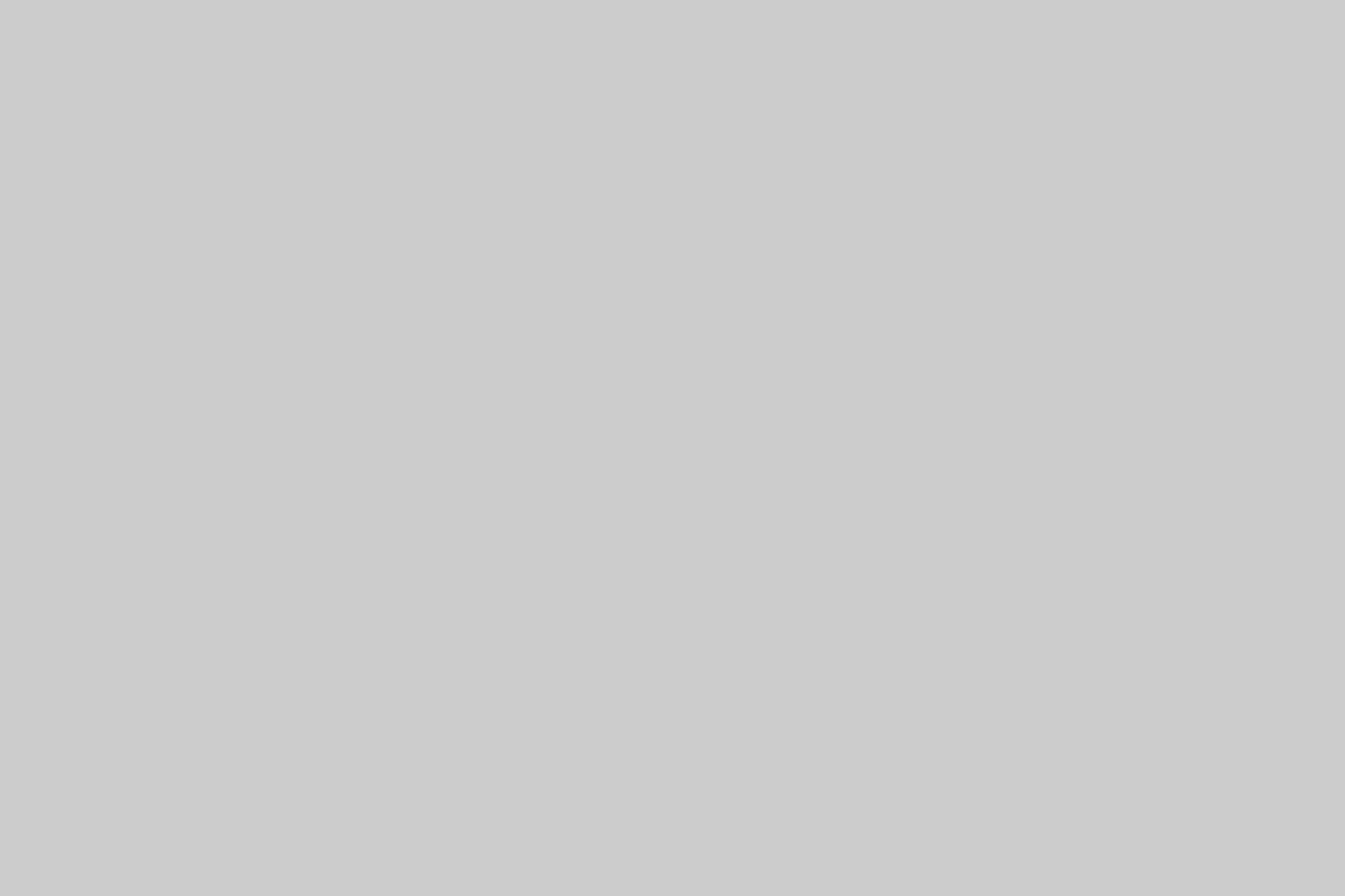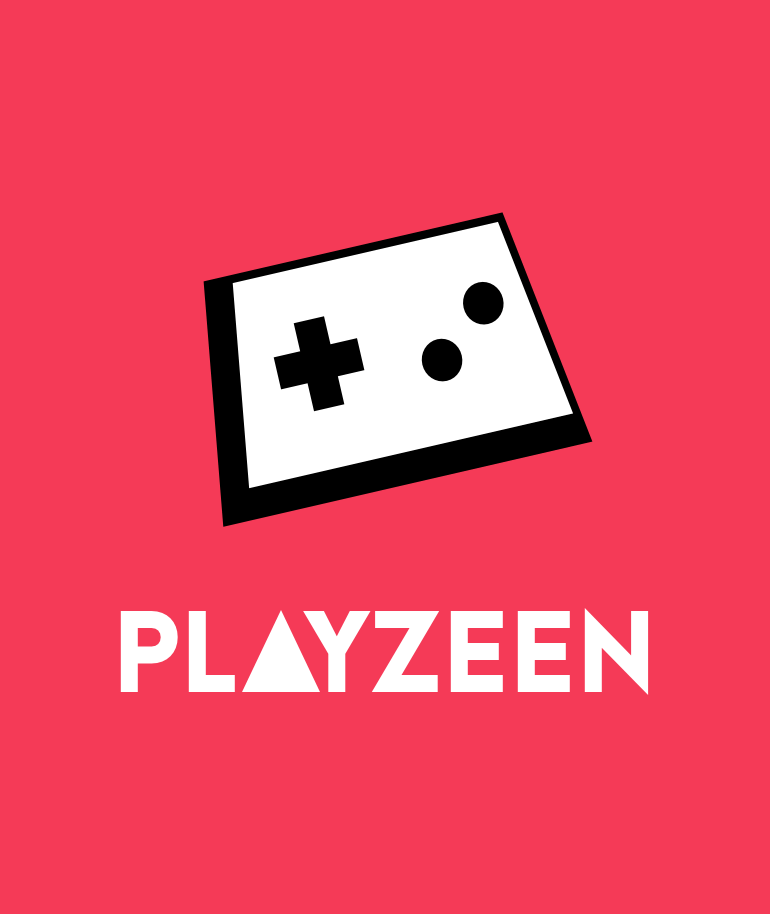A prima vista Windows 10 sembrerebbe totalmente gratuito per tutti coloro che lo hanno aggiornato partendo dalle versioni precedenti di Windows. Gli utenti sono però costretti a pagare ogni giorno un prezzo invisibile per il suo utilizzo sotto forma di pubblicità. Il nuovo sistema operativo di Microsoft è infatti pieno zeppo di consigli per gli acquisti, che spingono i consumatori ad acquistare ed installare gli altri servizi offerti dalla compagnia.
Gran parte di questa pubblicità è a dire il vero poco intrusiva, ma non per questo meno fastidiosa, soprattutto per tutti colori che hanno effettivamente sganciato centinaia di euro per poterne acquistare la licenza. Per nostra fortuna, è possibile disabilitare completamente le pubblicità modificando qualche semplice impostazione. Ecco come fare!
Pubblicità all’interno della schermata di blocco
A partire da febbraio di quest’anno, Microsoft ha cominciato a offrire la pubblicità anche all’interno della schermata di blocco di Windows 10. Nonostante quindi venga mostrata solo quando il PC non viene effettivamente utilizzato, bisogna ammettere che si tratta di una trovata decisamente seccante.
Per disabilitare queste pubblicità, aprite il menu Start ed accedete alla schermata delle Impostazioni.
Premete poi il pulsante Personalizzazione, cliccate sulla sezione Schermata di blocco ed infine disabilitate l’opzione “Visualizza informazioni, suggerimenti e altro nella schermata di blocco“.
Pubblicità all’interno del menu Start
Potrebbe di tanto in tanto capitare che Microsoft offra delle pubblicità addirittura all’interno del menu Start, suggerendo di scaricare alcune applicazioni dal Windows Store.
Il modo più semplice di disabilitare questa pubblicità è aspettare che ne compaia una, cliccare con il tasto destro del mouse su di essa e selezionare l’opzione “Disabilita tutti i suggerimenti“.
Se non avete tuttavia alcuna intenzione di attendere la comparsa casuale di una di queste pubblicità, è possibile disabilitarle accedendo nuovamente alla schermata delle Impostazioni e premete sul pulsante Personalizzazione. Cliccate ora sulle sezione Start e disabilitate l’opzione “Mostra occasionalmente suggerimenti in Start“.
Notifiche di Office e Skype
Tra le pubblicità più fastidiose che è possibile trovare all’interno di Windows 10 ci sono anche le costanti notifiche che spingono gli utenti a scaricare Office o Skype, che rimangono tuttavia attive anche una volta che queste due applicazioni sono state effettivamente installate!
Per eliminare questi avvisi, accedete alla schermata delle Impostazioni e premete questa volta il pulsante Sistema. Cliccate sulla sezione Notifiche e azioni e disabilitate infine i due programmi Get Office e Get Skype, che è possibile trovare sotto la voce Mostra notifiche da queste app.
Questo metodo tuttavia elimina solamente le notifiche, senza risolvere il problema alla radice. Se l’offerta di Microsoft non vi interessa in alcun modo, consigliamo allora di disinstallare completamente i due programmi Get Office e Get Skype. Per farlo, aprite il menu Start e selezionate la voce Tutte le app. Cliccate con il tasto destro del mouse sull’applicazione che desiderate eliminate e scegliete l’opzione “Disinstalla“.
Niente più pubblicità personalizzate
Consigliamo infine di disabilitare anche l’opzione che permette a Microsoft di offrire pubblicità personalizzate grazie ad un ID che vi viene assegnato automaticamente all’installazione di Windows 10. Questo ID può poi essere utilizzato per tracciare i vostri movimenti ed acquisti all’interno del Windows Store.
Per farlo, accedete nuovamente alla schermata delle Impostazioni e premete sul pulsante Privacy. All’interno della sezione Generale, disattivate l’opzione “Consenti alle app di usare il mio ID annunci per le esperienze tra app (se si disattiva questa opzione l’ID verrà reimpostato)“.
Se desiderate disabilitare anche le pubblicità personalizzate offerte da Microsoft all’interno del browser, è necessario compiere un ulteriore passo. Dovrete infatti accedere a questa pagina e disattivare l’opzione “Pubblicità personalizzate nel browser“, che è possibile trovare a destra.