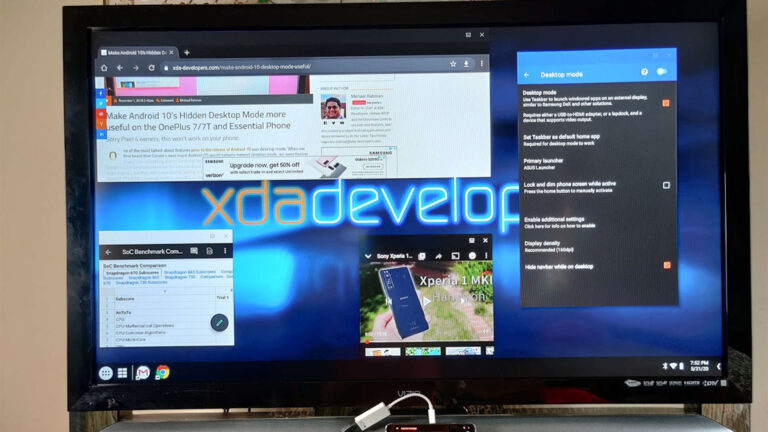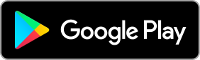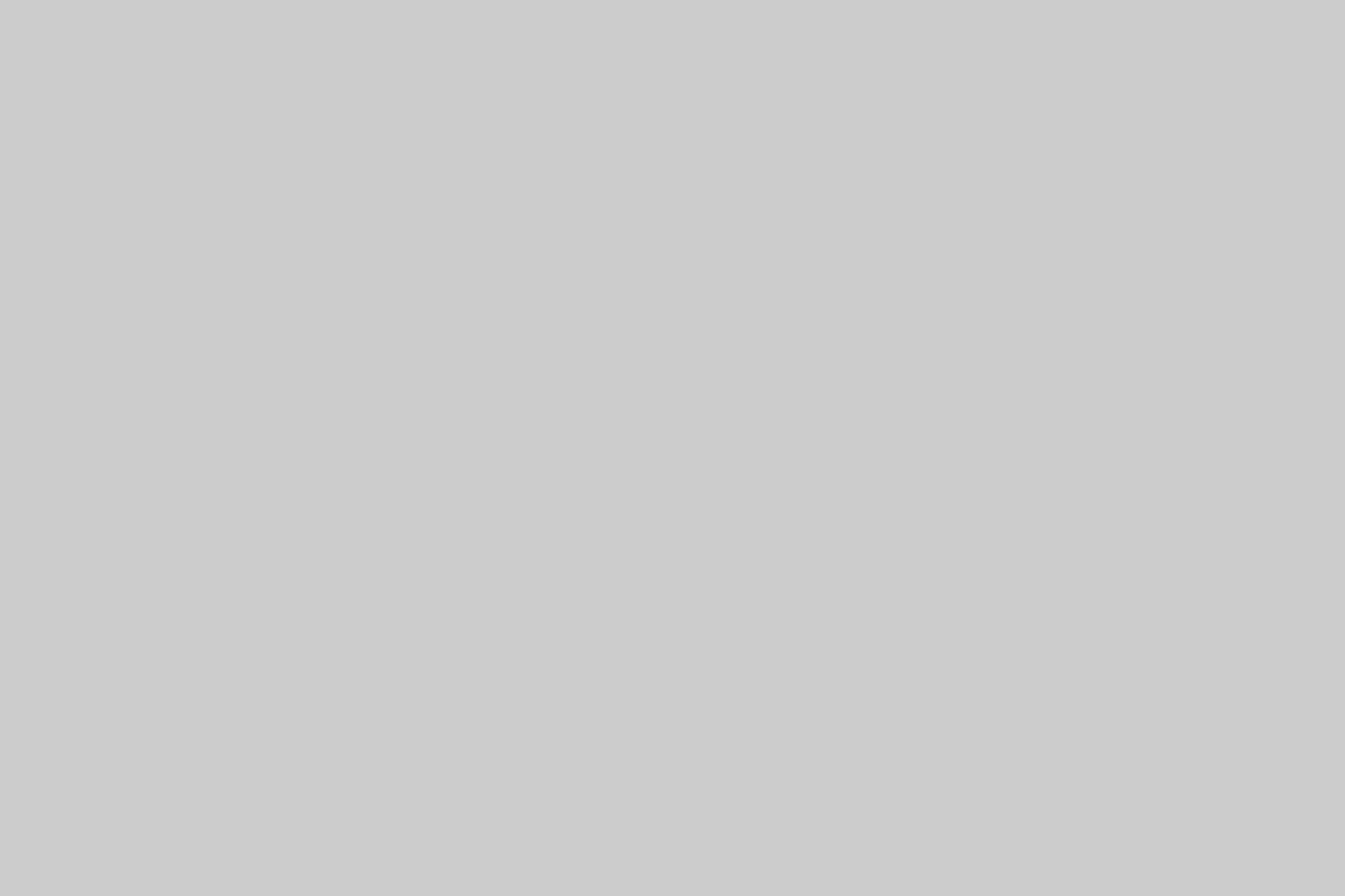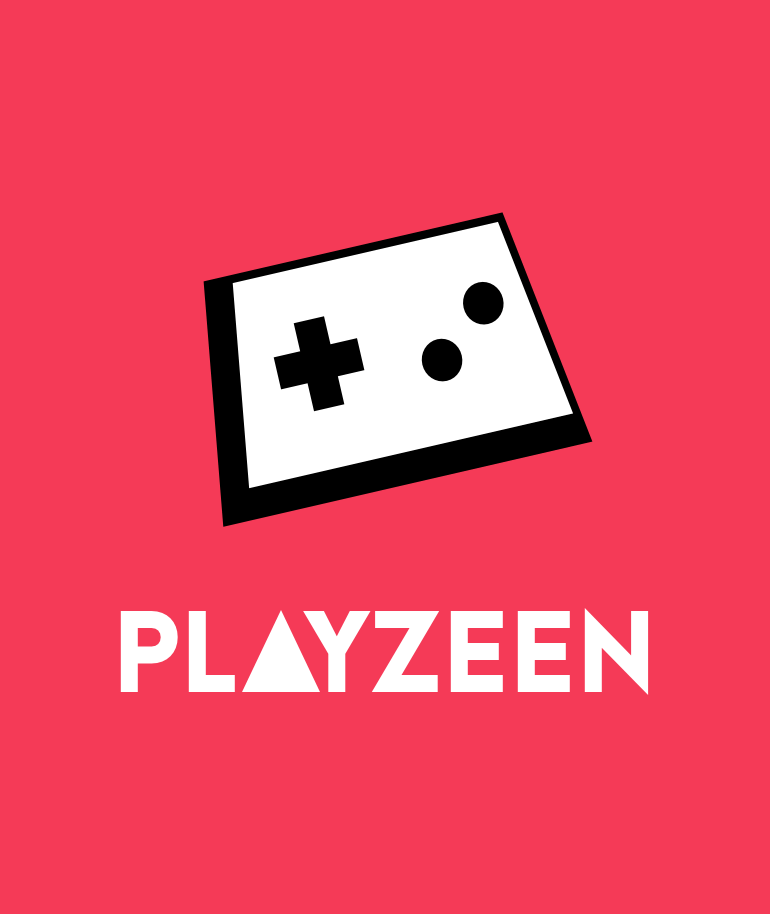Da quandoAndroid 10 ha fatto il suo debutto, Google ha deciso di incorporare al suo interno la cosiddettamodalità Desktop. Il grande pubblico potrebbe conoscere questa feature già da prima, dato che Samsung la rese celebre in precedenza come Samsung DeX con la serie Galaxy S10. D’altronde non è la prima volta che Samsung, così come altri produttori, anticipano features che magari vengono successivamente introdotte nativamente su Android. È questo il caso della modalità Desktop, adesso presente direttamente in Android 10 ma che in realtà è sconosciuta ai più. Il motivo è che la stessa Google non vuole che venga utilizzata da tutti, avendola nascosta all’interno dei menu a cui soltanto i più smanettoni sono in grado di accedervi. Per questo il teamTaskbar ha deciso di prendere in mano la situazione e permettere a coloro che fossero interessati di sfruttare la modalità Desktop dal proprio smartphone, a patto di avere almeno Android 10.
Avete bisogno della modalità Desktop sul vostro smartphone? Potete averla, grazie a Taskbar 6.0
Su quali smartphone funziona?
Per far sì che la modalità Desktop di Taskbar funzioni, è necessario che lo smartphone supporti il display output. Per esempio, tutti i chipset Qualcomm della serie Snapdragon 7xx e 8xx hanno il supporto nativo alla DisplayPort Alternate Mode tramite porta USB Type-C 3.1. Tuttavia, alcuni produttori (come nel caso di Google sui suoi Pixel) potrebbero averla disabilitata. Inoltre, lo smartphone deve avere una portaUSB Type-C 3, potendo così veicolare il segnale video.
Guida all’utilizzo di TaskBar 6.0
Ciò è possibile grazie aTaskbar 6.0, applicazione open source che rielabora la modalità Desktop nativa in Android per far sì che sia utilizzabile. Ecco la procedura da seguire:
- Andate in Impostazioni e cliccate su “Info telefono“
- Cliccate 7 volte sulla voce “Numero build“ relativa al software
- Così facendo abiliterete il menu “Opzioni sviluppatore” in fondo alle Impostazioni
- Cliccateci, scorrete in basso ed abilitate le due voci “Attiva finestre a forma libera” e “Forza modalità Desktop“
- Riavviate lo smartphone
- Installate Taskbar 6.0 (non le versioni precedenti)
- Aprite Taskbar, cliccate su “Desktop mode“, abilitatela e confermate la richiesta di permesso per la visualizzazione in primo piano e del monitoraggio uso
- Sempre in “Desktop mode“, impostate Taskbar come app predefinita per la home
Dopodiché dovrete attivare “Enable additional settings“, in modo da poter regolare i DPI e non avere elementi a schermo troppo grossi, nascondere la barra di navigazione e regolare la luminosità al minimo per risparmiare batteria quando si una schermo secondario. Per farlo dovrete ricorrere ad ADB:
- Scarica i file ADB ed estraili in una cartella che ti torna comoda
- All’interno della cartella ottenuta tieni premuto il tasto Shift e clicca col tasto destro e, dalla finestra comparsa, clicca su “Apri finestra Powershell qui“
- Collegate lo smartphone al PC via USB
- Nella schermata Powershell digitate il seguente comando e premete Invio:
adb shell pm grant com.farmerbb.taskbar android.permission.WRITE_SECURE_SETTING(Se state usando la versione a pagamento di Taskbar, sostituite “com.farmerbb.taskbar” con “com.farmerbb.taskbar.paid”
- A questo punto vi basterà collegare lo smartphone ad un monitor per avviare la modalità Desktop, potete farlo con una dock USB dotata di porta HDMI o un cavo USB/HDMI
La modalità Desktop è servita!
Una volta eseguito correttamente il collegamento, potete usare la schermata di Taskbar per eseguire e cercare app, aggiungere icone, aprire menu di sistema ed altro ancora. Cliccando sull’icona accanto allo Start potete anche vedere ed aggiungere widgets a schermo.
Le potenzialità sono molteplici, dall’esecuzione di più app sullo stesso schermo ma in finestre separate, al gaming su uno schermo ben più grande. Per goderne al meglio vi consigliamo di munirvi di tastiera e mouse Bluetooth da collegare allo smartphone, con cui muovervi al meglio nell’interfaccia.
[su_google]