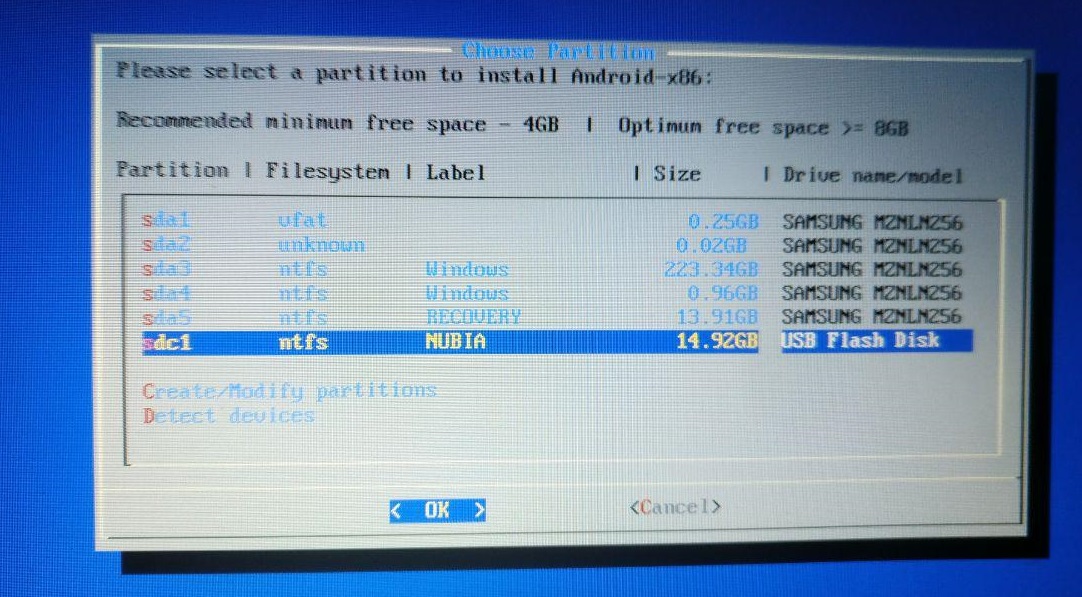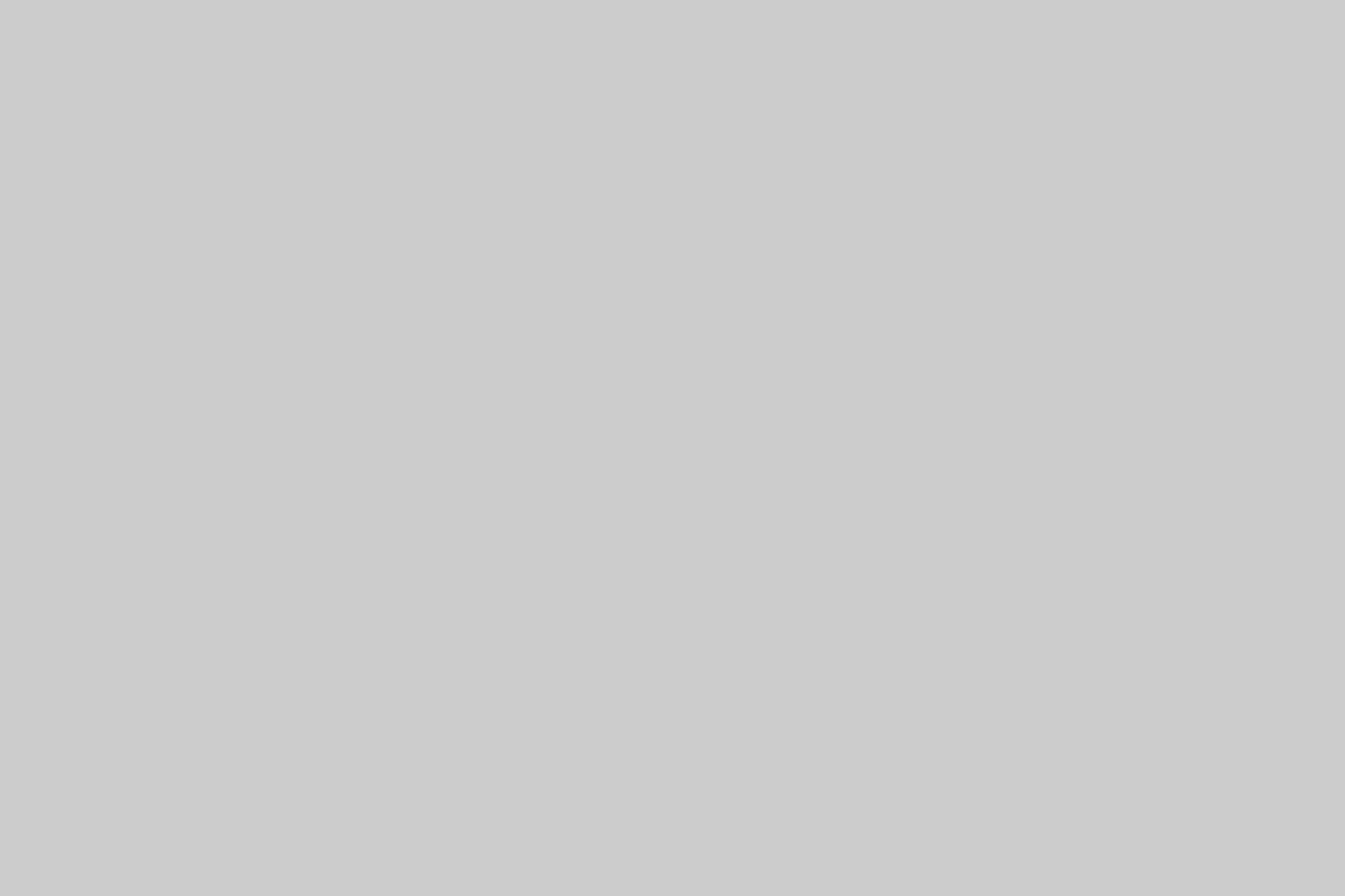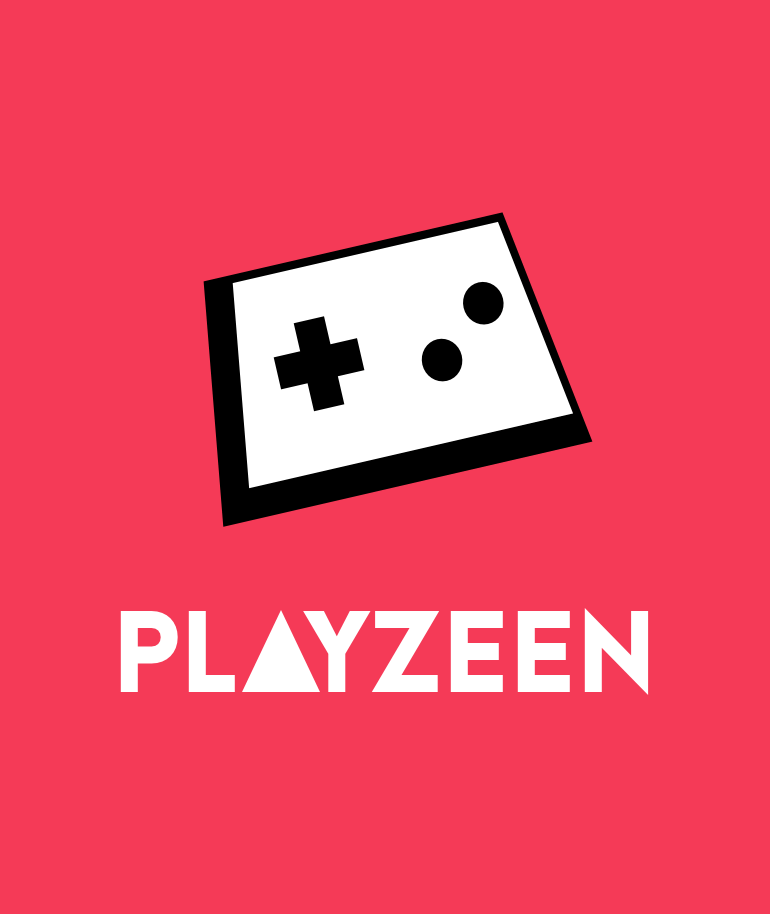Spesso la scelta di abbandonare i nostri vecchi PC in favore di modelli più recenti e performanti è dettata dalla ricerca di prestazioni maggiori, di solito dovuta alla crescente richiesta di prestazioni da parte di Windows e dei suoi programmi. I nostri vecchi computer, fissi o notebook che siano, possono tuttavia dimostrarsi ancora utili sfruttando alcune distribuzioni Linux leggere e compatibili con gli hardware più vecchi o Android. In questa guida vi mostreremo come installare Android 8.1 Oreo con Play Store sui comuni PC con processore Intel o AMD (architettura x86 o x86_64).
Come installare Android 8.1 Oreo su PC x86 | Guida
IMPORTANTE: La procedura descritta in questa guida presenta operazioni complesse che, se eseguite in maniera scorretta, potrebbero danneggiare il vostro device. Si consiglia l’esecuzione solo da utenti che abbiano maturato una buona esperienza in ambito modding. Lo staff di GizBlog.it e GizChina.it non si riterrà responsabile per eventuali danni al dispositivo.
Prerequisiti
- PC su cui installare Android;
- Penna USB vuota (almeno 1 GB);
- Immagine ISO Android 8.1 Oreo (se il computer ha un processore a 64 bit selezionare la versione 64);
- Rufus.
Procedura
Per iniziare prepariamo la pennetta d’installazione:
- Scaricare l’immagine ISO di Android x86 e l’installer di Rufus;
- installare e avviare Rufus sul PC;
- collegare la pen drive al PC;
- accertarsi che sia riconosciuta da Rufus (in alto dovrebbe apparire il nome della pen drive);
- fare click su “seleziona” e selezionare il file ISO scaricato dai prerequisiti;
- disattivare momentaneamente l’antivirus;
- click su “avvia” e attendere l’esito della procedura.
A questo punto avremo una pennetta d’installazione pronta per essere utilizzata. Prima di procedere dovremo tuttavia accertarci che il boot da USB sia abilitato come predefinito sul PC: purtroppo non esiste una procedura universale per farlo, ma di solito la voce relativa si trova nel BIOS (a seconda dei modelli si deve premere F4, ESC, Canc o un altro tasto durante l’accensione, spesso una scritta chiarisce il tasto da premere).
Passiamo adesso all’installazione vera e propria:
- Inserire la pennetta nel PC e avviare il computer. Se avete impostato il boot da USB come scelta predefinita partirà l’installazione di Android;
- nella prima schermata scegliere la voce “installation” (è possibile anche avviare Android in Live, ma non è oggetto di questa guida);
- Selezionare la partizione su cui si desidera installare Android, anche una seconda penna USB è una scelta valida;

- verrà richiesto se formattare o meno, si consiglia di formattare in NTFS o ext4 (tutti i dati contenuti nella memoria scelta verranno cancellati);
- confermare la volontà di formattare la memoria e attendere il format;
- verrà richiesto se installare EFI Grub2, scegliere Yes;
- alla domanda successiva “/system in read write” rispondere no;
- attendere il flash;
- all”ultima domanda (sul disk space) rispondere si e confermare il valore di memoria (è consigliabile aumentare tale valore se il disco su cui state effettuando l’installazione lo permette);
- terminare l’installazione scegliendo “run Android”;
- attendere il riavvio ed effettuare normalmente la prima configurazione di Android.
A questo punto potrete utilizzare Android sul vostro PC, buon divertimento!
 Potete trovare la guida completa anche sul forum del nostro portale gemello GizChina.it (sezione Android), dove il nostro staff è sempre disponibile in caso di necessità o dubbi. Vi invitiamo inoltre a partecipare numerosi alla discussione e a rimanere sintonizzati per eventuali aggiornamenti sulla procedura.
Potete trovare la guida completa anche sul forum del nostro portale gemello GizChina.it (sezione Android), dove il nostro staff è sempre disponibile in caso di necessità o dubbi. Vi invitiamo inoltre a partecipare numerosi alla discussione e a rimanere sintonizzati per eventuali aggiornamenti sulla procedura.