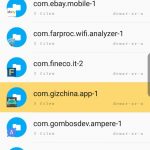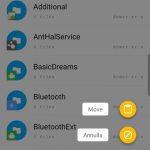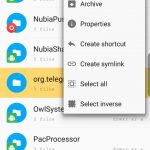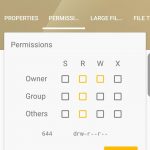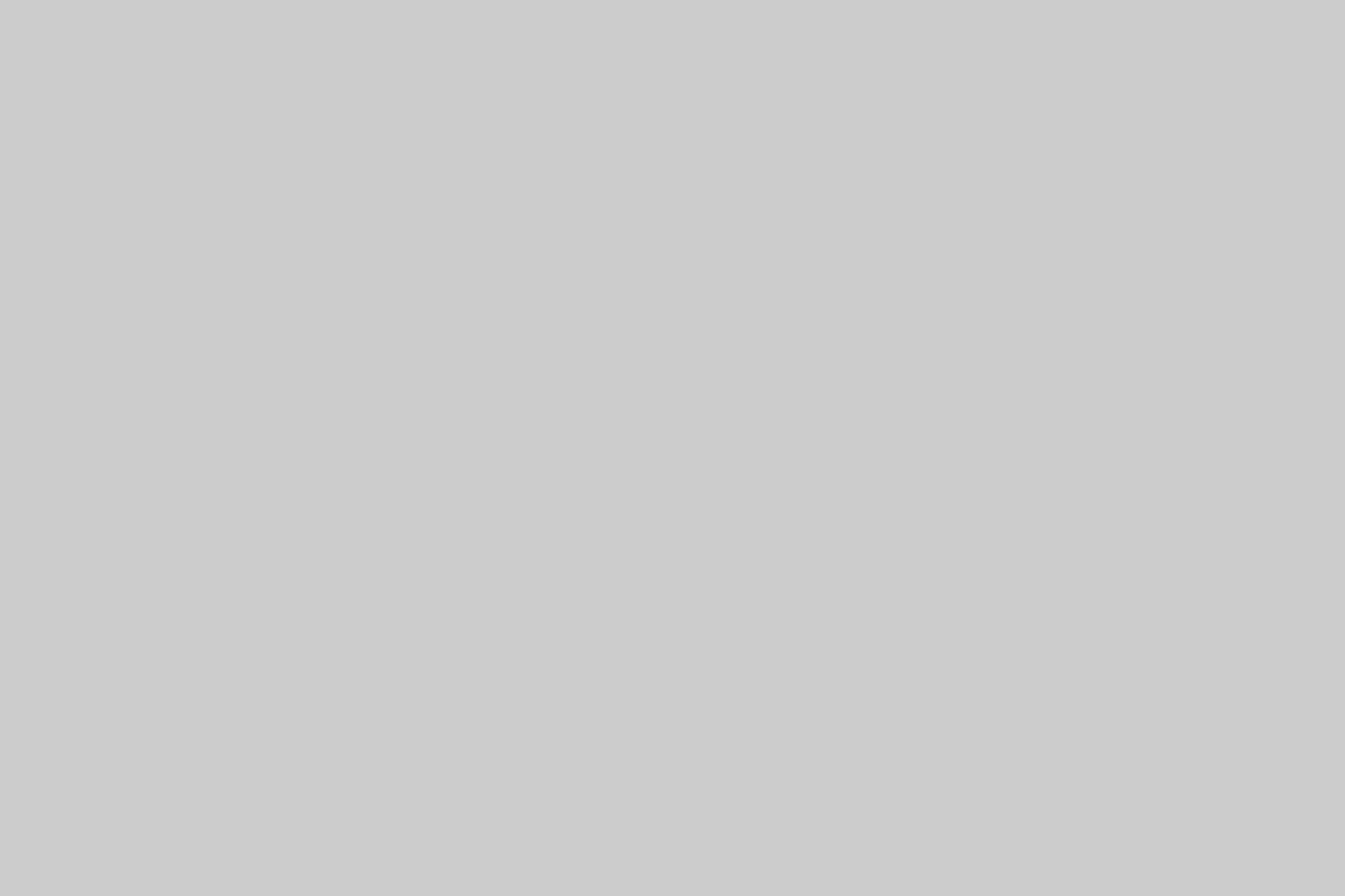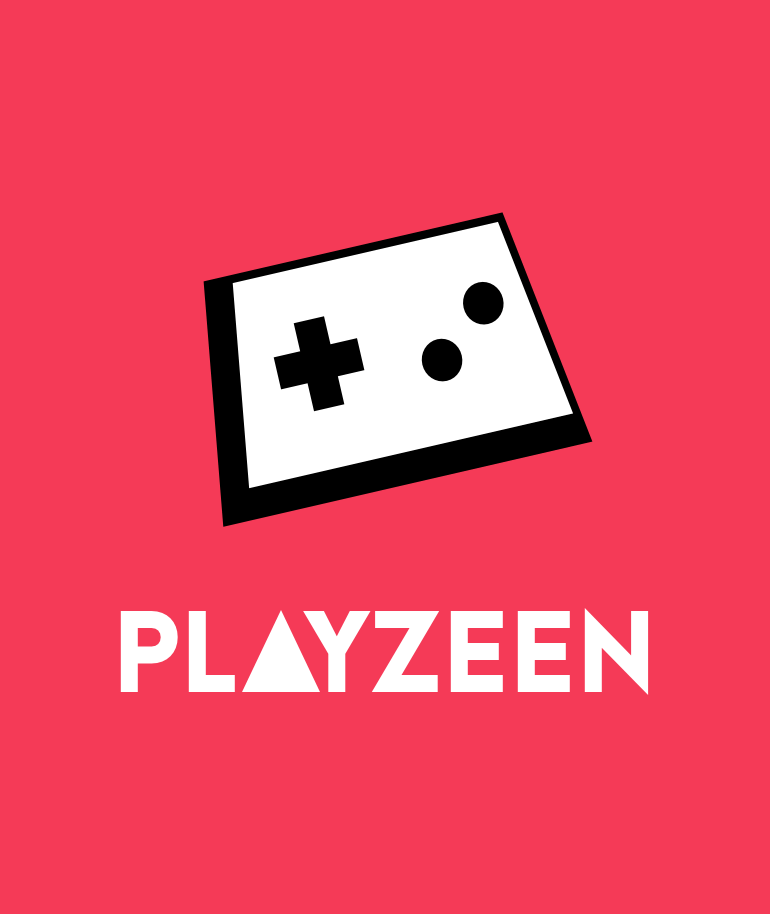Gli utenti più esperti ricorderanno probabilmente che le applicazioni presenti nei dispositivi Android si possono distinguere in “app utente“, installate dal consumatore tramite il Play Store o direttamente da file apk, e “app di sistema” integrate dal produttore. Questa distinzione, strettamente legata al percorso in cui è conservato l’eseguibile dell’app, porta con sé alcuni effetti secondari degni di nota: le applicazioni di sistema, in particolare, godono di un livello di permessi più elevato, non vengono rimosse con un “wipe” di /data e non possono essere disinstallate senza permessi di root.
Questi vantaggi di solito non sono necessari per il corretto funzionamento delle app che scarichiamo dal Play Store, ma in alcune circostanze possono essere desiderabili (ad esempio nel caso di dialer o app messaggi di terze parti o per “proteggere” le app da sistemi di risparmio energetico eccessivamente aggressivi). In questa semplice guida vi mostreremo quindi due procedure per trasformare le app utente in app di sistema (e viceversa).
Come trasformare le app utente in app di sistema e viceversa | Guida
Utilizzare Link2SD
La prima procedura, più semplice, prevede l’utilizzo Link2SD per spostare le app in /system in maniera del tutto automatica. Unico prerequisito, naturalmente, la disponibilità dei permessi di root. Ecco la guida completa:
- Installare Link2SD dal Play Store e avviarlo;
- apparirà un pop-up che chiede se concedere i permessi di root, acconsentire;
- tap sui tre puntini in alto a destra -> Ricerca;
- digitare il nome dell’app che si intende rendere di sistema;
- selezionare l’app dall’elenco;
- tap sui tre puntini in alto a destra -> Converti ad app di sistema;
- attendere che Link2SD faccia il suo lavoro e riavviare il dispositivo.
L’operazione inversa (da app sistema ad app utente) si ottiene seguendo gli stessi passi, con la differenza che al punto 6 troveremo “Converti ad app utente“. Come potete notare si tratta di una di una procedura particolarmente semplice e alla portata di tutti. Nel caso in cui questa non funzioni, tuttavia, è bene conoscere i passi per effettuare manualmente le operazioni necessarie.
Cambiare percorso manualmente
Come accennato in precedenza la differenza tra app di sistema e app utente sta tutta in una differenza di percorso. Utilizzando un buon file browser in grado di accedere alla radice della memoria interna (ad esempio Root Browser, ma il Play Store è pieno di alternative valide) e con un po’ di pazienza è possibile quindi spostare la cartella relativa all’app interessata:
- Aprire Root Browser;
- concedere i permessi di root se richiesto;
- andare su /data/app;
- cercare la cartella relativa all’app che intendete rendere di sistema (se siete in dubbio: il nome della cartella appare nella parte finale dell’url che è possibile visualizzare sulla pagina relativa all’app nella versione web del Play Store);
- tap prolungato sulla cartella per selezionarla;
- tap in alto sull’icona delle forbici;
- tornare indietro alla root directory;
- andare su /system/app;
- incollare la cartella con un tap sull’icona gialla “+” sulla destra e selezionando “move”;
- selezionare nuovamente la cartella appena spostata;
- premere sui tre puntini in alto a destra->Proprieties;
- andare sulla scheda Permissions ed assicurarsi che sia chmod 755 (lettura per tutti, scrittura per Proprietario, esecuzione tutti);
- riavviare il sistema.
La medesima procedura può naturalmente essere utilizzata per degradare ad app utente un’app di sistema, con l’unica differenza che in quel caso lo spostamento avverrà da /system/app a /data/app.
[su_app]