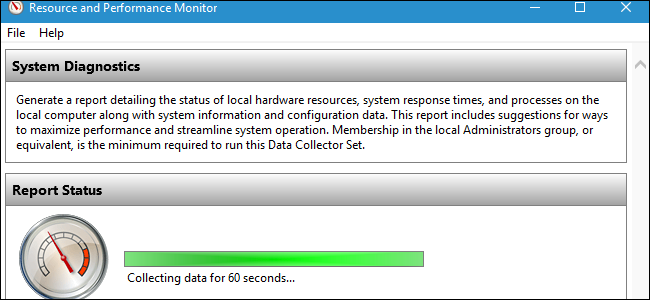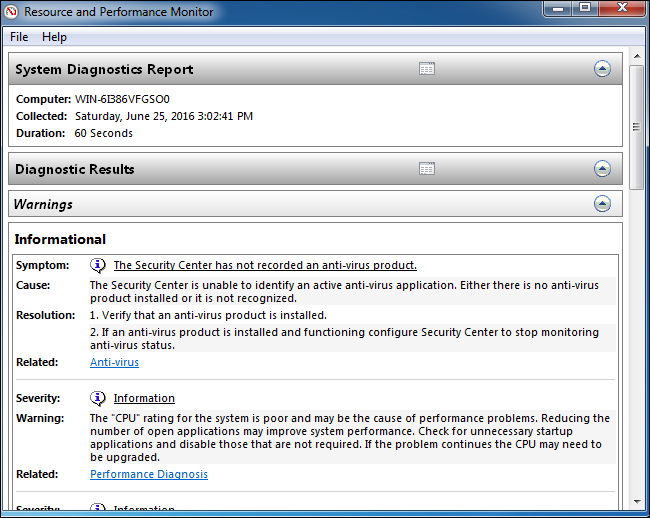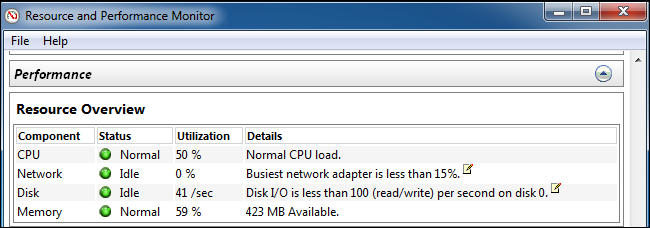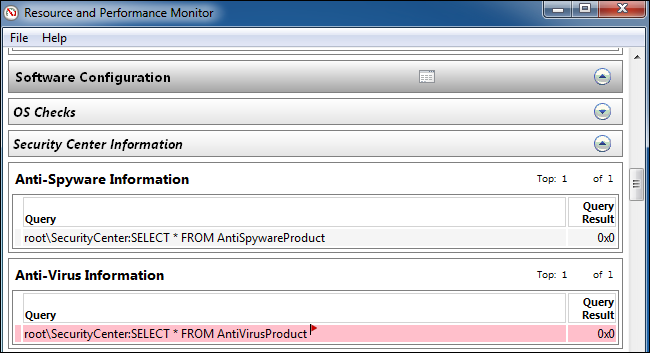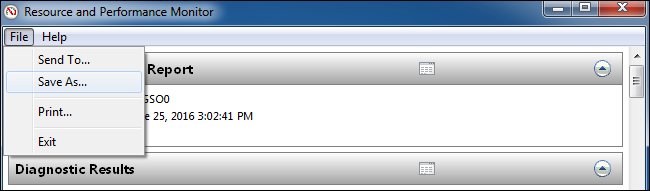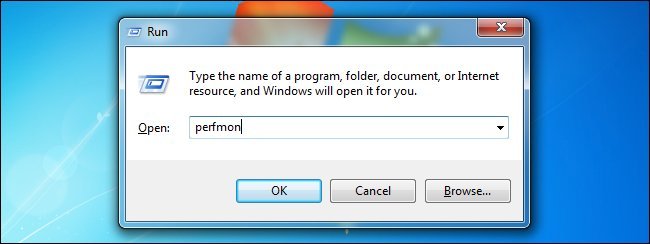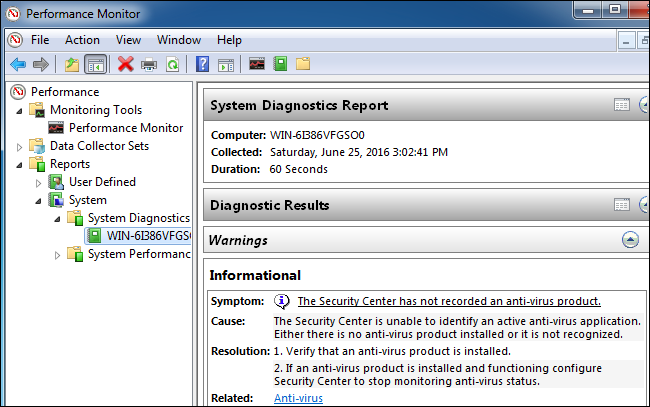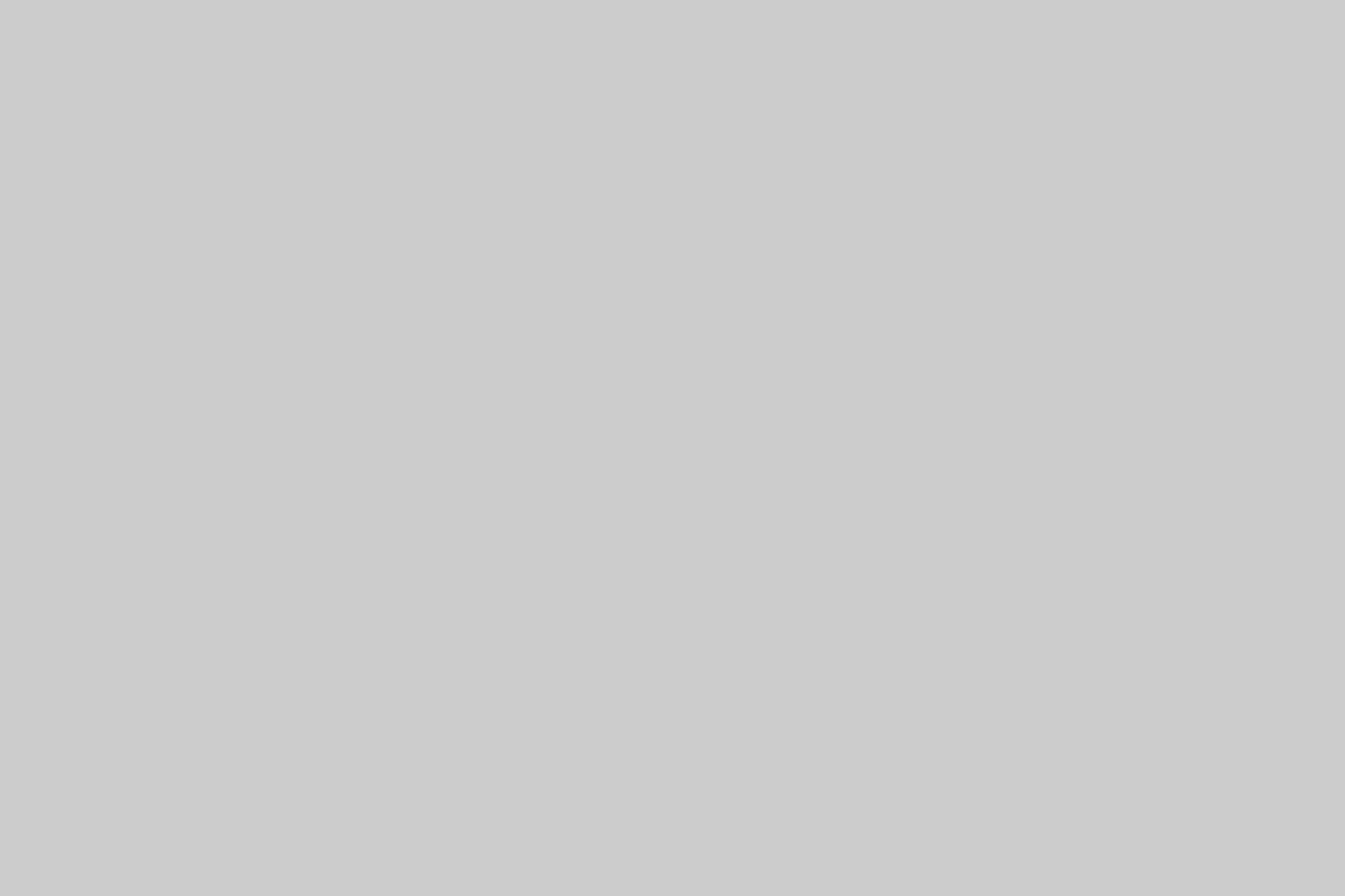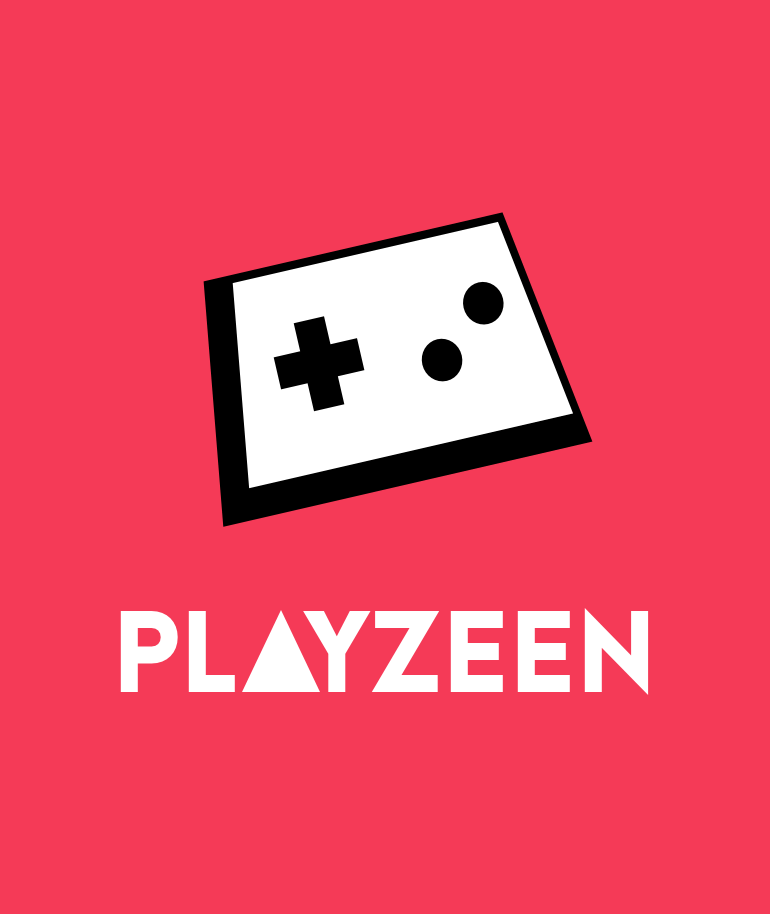Il tool Performance Monitor è uno dei tanti strumenti utili presenti in Windows. È possibile generare un rapporto di diagnostica del sistema con le informazioni sui problemi e ricevere dei suggerimenti su come risolverli.
Se vi trovate in una situazione in cui il vostro computer non funziona bene oppure sta avendo qualche problemino, allora Performance Monitor potrebbe essere in grado di aiutarvi generando un report rapido.
Performance Monitor: il tool per analizzare a fondo il proprio PC
Un altro strumento di diagnostica utile è Reliability Monitor il quale fornisce informazioni dettagliate su crash e altro ancora. C’è anche Windows Memory Diagnostics che controlla se la RAM del computer ha qualche problema.
Come generare un report
Per generare un report, innanzitutto digitate la combinazione di tasti Windows + R per aprire la finestra Run. Copiate ed incollate il comando perfmon /report nella casella e premete Invio.
A questo punto apparirà la finestra di Performance Monitor. Nel corso dei prossimi 60 secondi, il tool monitorerà le statistiche sulle prestazioni del PC. In questo modo verrà creato un rapporto finale completo.
Leggere il report
Una volta completata la procedura, vedrete un rapporto molto dettagliato con un elenco di informazioni e raccomandazioni. Sulla parte superiore troviamo una lista di avvertimenti con info sui problemi e le correzioni suggerite.
Nel caso del report effettuato su Windows 7 in foto, è possibile notare un avviso. Quest’ultimo indica l’assenza di antivirus sul sistema registrato con il Centro di sicurezza.
Cliccando sul collegamento presente a destra alla voce Related, potrete visualizzare maggiori informazioni sul problema. Il link vi rimanderà alla documentazione ufficiale fornita da Microsoft.
Se avete bisogno di ulteriori info più tecniche su un determinato problema, cliccate sul collegamento a destra di Symptom.
Questi ultimi possono essere davvero utili per eseguire una rapida ricerca sul Web e, magari, trovare informazioni relative al problema specifico. In basso, vedrete una serie di controlli di base del sistema.
Se tutto è andato per il verso giusto, vedrete sotto la colonna Risultato dei pallini verdi e la voce Passed.
Tali controlli di sistema permettono di monitorare:
- la versione di Windows;
- i dati SMART del vostro hard disk;
- lo stato dei vari servizi di sistema e dei dispositivi hardware.
Nel caso in cui una di queste categorie non passasse il controllo, potrete espandere la sezione per scoprire ulteriori informazioni. Nell’immagine sottostante è possibile vedere una Resource Overview nella sezione Prestazioni.
Questa mostrerà tutte le informazioni relative all’uso delle risorse di sistema. Se c’è un utilizzo elevato di CPU, network, disco o memoria, il programma vi informerà di questo. Nella parte inferiore della finestra, potrete vedere diverse sezioni il quale mostrano diversi dettagli tecnici.
Cliccando sul collegamento Symptom, sarete trasferiti a delle informazioni tecniche più dettagliate presenti sul fondo del rapporto.
Accedere ai rapporti in un secondo momento
È possibile accedere nuovamente ai rapporti diagnostici oppure salvarli per dargli un’occhiata in un secondo momento o per mostrarli a una persona più esperta.
È possibile salvare il rapporto cliccando su File e selezionare Salva con nome per memorizzarlo sul PC come file HTML oppure Print per stamparlo direttamente.
È inoltre possibile accedere ai report in seguito anche se non sono stati salvati fisicamente sul computer. Aprendo la finestra di Performance Monitor, premete la combinazione di tasti Windows + R, digitare il comando perfmon e premere Invio.
Passando alla finestra Diagnostica di sistema (Performance – Report – Sistema), vedrete una lista ordinata di ogni diagnostica di sistema effettuata. La data e l’ora in cui il report è stato generato appariranno all’interno.
Questo strumento, purtroppo, non aiuterà a risolvere ogni problema che si verifica sulla macchina, ma è capace di fornire alcune informazioni utili per darvi dei suggerimenti se vi accorgete che il vostro computer non funziona bene.
Vi ricordiamo che seguirci è molto semplice: tramite la pagina ufficiale Facebook “GizBlog.it“. Qui potrete trovare le varie notizie da noi riportate sul blog, con la possibilità di commentare, condividere e creare spunti di discussione inerenti l’argomento.